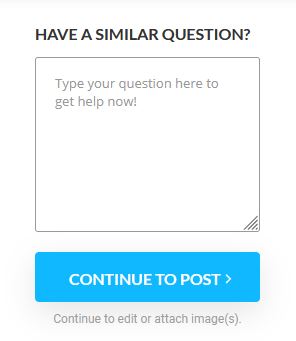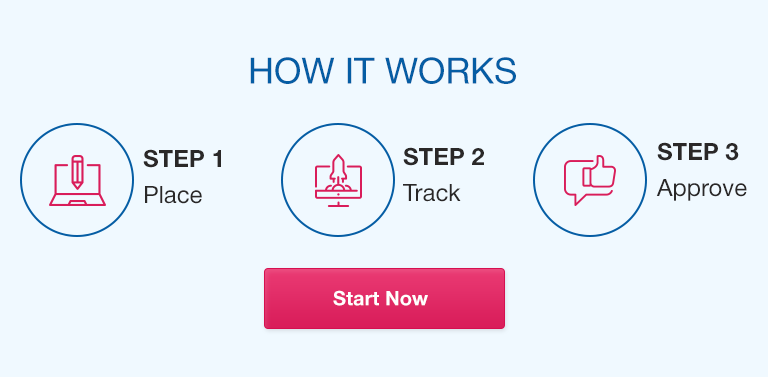Attached
Electric Toothbrush Handle
DeVry University
College of Engineering and Information Sciences
Course Number: CEIS308
Background
Now that we have created the base, it is time to work on the handle of the toothbrush. In this project, you will create and edit sketched features of the handle of the toothbrush.
Scenario
An electric toothbrush needs a handle so that the user can hold and operate the toothbrush. A toothbrush handle plays a very important role in brushing our teeth. A good design for the handle leads to a good grip, which leads to good brushing method.
Based on the conceptual design of the electrical toothbrush drawn in Module1, design and sketch the handle of your toothbrush. The handle will fit upright on top of the electrical toothbrush charging base created in Module 2. We will be designing the handle with a hole at the bottom to fit on top of the charging base. We will add a power button. The rest of the design is up to you; only your imagination limits you.
Module 3: Creating A Sketch of the Electrical Toothbrush Handle
Objectives
·
To further skills in sketching in Autodesk Inventor®
· To edit features of a sketch
· To familiarize with designing using Autodesk Inventor®
Deliverables
· Complete the Module 3 Course Project PowerPoint Deliverable.
· Include a screenshot of the properly selected project file
· Include a screenshot of 3-D sketch of the basic handle
· Include a screenshot of the 3-D sketch of the detailed handle
· Include screenshot of your completed toothbrush base with you name on it
· Include the .ipt file of your completed part (Separate submission than the PowerPoint file)
Reminder: You will be presented with step-by-step guidance on how to complete a process required for the project the first time it is needed. After that, you will be given just the required information to execute the commands effectively. You may need to reference previous project guides, the textbooks, or the lessons for more insight and information.
Part 1: Select Project File
1. Open into your Autodesk Inventor application as described in Module 1 Project. On the home screen make sure that the project file for the Course Project is selected and has a green arrow next to it. Take a screenshot of this window and place it in your PowerPoint for this project.
Part 2: Creating a 3-D Sketch of the basic handle shape
1. Create a new part file.
2. Begin a 2-D sketch on the XZ plane.
3. Sketch the bottom profile of the handle. The following steps will make the handle that is pictured above in Figure 3. Feel free to make a differently shaped handle by changing this starting shape. Just remember you are drawing the bottom profile.
a.
Click the down arrow (arrow 1) below the Circle command and choose
Ellipse (arrow 2).
1
2
b.
Click on the origin and move your mouse to the right and then up to create an ellipse.
c.
Click on
Dimension, then click on the ellipse (the ellipse will turn green). Edit the horizontal dimension between the origin and the side of the ellipse (arrow 1) to 0.75in. Edit the vertical dimension between the origin and the side of the ellipse (arrow 2) to 0.5
1
2
d.
Finish the Sketch
and
extrude the bottom profile of the handle to the height you want the handle to be 6 inches is a reasonable distance. Your handle will look something like this:
4. Create planes to build more onto the shape.
a. Go to into the origin folder in the browser menu. Right-click on XZ Plane, and then click on
visibility (arrow 1)
1
b.
Use the
Free Orbit tool (arrow 1) to rotate the handle to so that you can see the visible XZ plane easily (arrow 2). Remember that this is the plane you started your sketch in. The XZ plane is at the bottom of your handle.
2
1
c. Click on the
Plane in the Work Features panel.
d. Click on the XZ plane and hold. Drag your mouse to create a work plane.
e. Type the length of your toothbrush in the textbox. (For this design that is 6 in.)
Notice that “Work Plane 1” has been added to the bowser menu. This plane is at the top of your handle.
f. Click
Plane again and add another work plane 0.5 in above Work Plane 1. In the browser, you will now see Work Plane 2 (arrow 1) and if you double-click on it, you will see Work Plane 1 (arrow 2).
1
2
Note: If you hover your mouse over a work plane in the bowser it will highlight green on your part.
5. Sketch the top profile of toothbrush handle
a. Click on
Work Plane 2 or the left-most plane.
Create Sketch.
b. Go to Sketch tab and click on the down arrow under what is now Ellipse and choose
Circle (center point).
c.
Click on the origin and stretch out to create a circle then type 0.75 in the textbox. It will look as follows.
d.
Click on
Finish Sketch. Your current build should look something like this:
Note: You will want to have Working Plane 1 and 2 clearly accessible for the next few steps. Use the Free Orbit tool to rotate the object if necessary.
6. Creating the Loft for the Top Section
1
a. In the ribbon under the 3D Model tab, in the Create panel, choose
Loft (arrow 1)
b. Click on the ellipse in the middle plane. (It will outline green and fill with a blue color.) Then click on the circle in the left plane (when it’s green). After both shapes are selected, they will both become a blue color.
c. Click
OK (arrow 1) on the Loft command window.
1
1
7. Turn Off Visibility of Each of the Planes
a. Go to the browser and right-click on XZ Plane and uncheck visibility.
b. Right-click on Work Plane 2 and uncheck visibility.
c.
Right-click on Work Plane 1 and uncheck visibility so that the Model looks as follows.
8. You have now created the basic shaped of your toothbrush handle. Take a screenshot now and place it in the PowerPoint deliverable.
Part 3: Adding Details and Features to the Handle
1. Add hole in the bottom to fit on the charging base.
a. Click on the View Cube on the top right of the screen and
rotate it until it shows “
BOTTOM”
The model will look as follows.
b. Start a new sketch on the bottom profile of the toothbrush handle.
c. Add a circle of 0.25 in diameter to the center of the ellipse, and
Finish sketch.
d.
Click on
Hole in the Modify panel (arrow 1).
1
e. Set up the rest of the command.
i) make sure the Select Position (arrow 1) is highlighted blue and click the center of the circle (arrow 2).
ii) Under Type, select the Simple Hole and for the Seat, select None
iii) Under Behavior, choose Distance for Termination. Choose default for direction Choose the Flat Drill Point.
iv) Set the depth of the hole to 0.5 in and make sure the width is 0.25in.
The command window should look like the following:
2
1
f. Press
OK
g. Rotate the image so it looks as follows. You should see the hole you just created at the bottom of the handle.
2. Add a hole at the top of the handle so that ridged toothbrush head can be attached
a. Rotate the cube on the top-right corner so that it says “
TOP”.
b. Start a new sketch on the top profile of the handle. (The top profile is the one that looks like a circle.)
c. Use the
Circle command to sketch a 0.25-in. diameter circle in the center of the top profile of the toothbrush.
d.
Finish the Sketch.
e. Use the
Hole command to create a 0.25-in. diameter, 0.5-in deep, simple hole with a flat drill point and no seat.
3. Create a panel for control buttons
a. Rotate the model so that it faces the Right (rotate cube so it says “
RIGHT”) as follows.
b. Create a work plane that is parallel to the body of the handle.
i)
Click the down button under Plane in Work Features panel (arrow 1). Select the option
Tangent to a surface and Parallel to Plane (arrow 2).
2
1
ii)
Click on the body of the handle (arrow 1), then in the browser click on the YZ plane (arrow 2)
2
1
c.
This new work plane is Working Plane 3. On Working Plane 3, start a 2D Sketch.
d. Click the
Project Geometry command (arrow 1), then click on the Y-axis and the Z-axis in the browser (arrow 2 and 3). All projected geometry will display in yellow.
3
2
1
e.
Create the shape you want for the panel for the buttons using the projected axes as your guides.
This example will make an arched-top panel.
i) Use the
Line command to draw a 1.25-inch horizontal line 0.25 inches from the horizontal axis
ii) Draw two 4.5-inch vertical lines on either side of the horizontal line.
iii) Set the dimensions from the vertical axis to one of the vertical lines to 0.625 in. This will center the shape.
iv) Use the
Arch command to connect the top of the shape. Set the arch height to 0.625.
v)
Finish the sketch
To the right is what this final shape will look like:
f.
Once you have drawn the shape you want for the button panel, use the extrude command to bring the panel into 3D
i)
Extrude the shape of the panel 0.25 inches with the “flipped” direction (arrow 1). The Boolean command should be set to join (arrow 2).
Note: you may need to press the Shift key and click on the multiple parts of the shape to extrude the entire shape
2
1
ii) Click
OK
.
In this example, the panel is designed to protrude from the handle. Play around with the Extrude command. Play with the Direction and with Distance A. You can even choose to have your panel recessed by changing the Boolean function of the extrusion to cut.
Below is what this finished button panel will look like:
4.
Add control buttons
a. Create a new sketch on the flat surface of the button panel.
b. Place two concentric circles at the located you want to place a button.
i) For this design, we have a large Power button. The outer circle has a 0.5-inch diameter and the inner circle has a 0.45-inch diameter. See to the right:
c. Finish the Sketch
d. Use the
Extrude command and extrude only the area in between the circles. You may need to zoom in to properly select the area.
e. Set up the command
i) Direction: Flipped
ii) Distance: 0.05in
iii)
Boolean: Cut (arrow 1)
1
f. Click
OK
g. Use the
Fillet Command to smooth the edge of the button. In this example the fillet has an edge radius of 0.05 inches. You can use whatever radius you would like to create the button shape you want.
h. Add as many buttons as you would like to your design if desired sizes. You must have at least one button.
5. You have completed the 3-D design of your electric toothbrush handle. Turn off the visibility of the Working Plane 3. Rotate the part into a view that displays the detail of the button panel and the button and take a screenshot and add it to your PowerPoint. This is what the finished design looks like:
Part 4: Add your Name to the part.
1. Choose where you want to place you name.
2. Click on that surface and start a 2D sketch
3. Use the
Text command to add your name to the
surface
4. Click
Finish Sketch
5. Take a screenshot of the final 3-D part with your
name visible and paste it into your PowerPoint Deliverable.
Part 5: Save your part file and submit your work.
You’ve made the first part of your electric toothbrush design! It’s now time to save the work. Remember to put your screenshots into the PowerPoint deliverable.
1. Save your part file (.ipt) in the folder you created for the course project. Name the file with the course number, session date, part name, and
your last name—something like “CEIS308_Nov2022_Handle_NAME”
2. Submit PowerPoint Deliverable. Make sure to also submit the part (.ipt) file
Grading Rubric